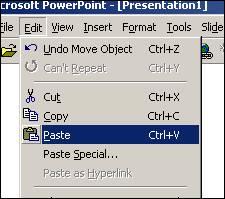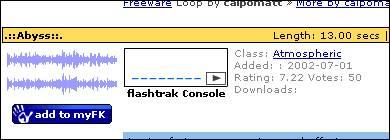
A special audio player called a "flashtrak Console" allows a user to listen to each music clip. The Console also provides background information about the clip such as its length (say six seconds), sample rate (say 44,100), and total size (say 649K). If you like the clip, the loop may be downloaded in wav or mp3 formats.
A word of caution: each clip has its own usage restrictions and licensing arrangement. The easiest to use are freeware clips which may be downloaded by anyone and used as they please (although you're not allowed to resell the loops or claim the music as your own). Linkware loops may be used if you provide a link on your website to the website of the music author. Shareware loops require permission to use and usually cost a fee which may vary from a few dollars to as much as several hundred dollars. In all cases -- freeware, linkware, and shareware -- the copyright of the loop remains with the original music composer.
In recent years, a strong "loop" community has emerged on the website. Scores of musicians from around the world have become serious loop artists who specialize in writing, scoring and performing these micro-compositions which typically range from three to 10 seconds. Most of the music is surprisingly good, and some artists -- such as Asim Khan and Will Musser -- have even emerged as loop "stars" who are renowned, at least on the site, as cutting-edge audio creators.
Whether you're checking out new and funky audio clips for fun or auditioning background music loops for an important Powerpoint presentation, Flashkit Loops is THE online source for music clips.